The Stop error happens to be a critical system error that cannot be repaired automatically. So, in this tutorial, among many different methods, we will show you how to fix Windows 10 Blue Screen error using the safe mode. You Windows 10 is showing stop error when you start it up? Find out then how to fix it! Note that this method entails you do not have access to your Computer. There are other scenarios where the Blue screen message keeps appearing every now and then, but you can still access your Desktop. In this case, you can simply head to Device manager and uninstall and recently updated driver, or to Control panel and uninstall any recently installed Software.
The Stop error happens to be a critical system error that cannot be repaired automatically. So, in this tutorial, among many different methods, we will show you how to fix Windows 10 Blue Screen error using the safe mode. You Windows 10 is showing stop error when you start it up? Find out then how to fix it!
Note that this method entails you do not have access to your Computer. There are other scenarios where the Blue screen message keeps appearing every now and then, but you can still access your Desktop. In this case, you can simply head to Device manager and uninstall and recently updated driver, or to Control panel and uninstall any recently installed Software.
If you are having a blue screen and cannot access your desktop, you can fix it by passing through safe mode. To do that, you will need to have a booted USB HDD.
Requirements to fix Windows Blue screen error using safe mode
Accessing the Advanced options menu with Windows installation media
- Start by powering off your Computer using the power button(since Computer does not start up).
- Next, insert your installation media and power on your Computer. Once your brand icon, press the boot key(Usually F9, F12 on most Computers. You can also configure using BIOS settings which can be accessed using F2 function key).
- Choose your installation media and start the Windows installation.
- Windows will collect all required files and you will see the option to install Windows. Note that here our goal is not to install Windows, but to access the Advanced Options.
- Now, you will be sent to the advanced startup menu where you have different options. On this menu, you should see "Troubleshoot". Click on the troubleshot to continue.
- On the next screen that displays under the troubleshoot options, select Advanced Options to continue.
Entering safe mode from Advanced options
- [message]
- ##lightbulb-o## TIPS:
- On some Computers, you can access the Advanced option without any installation media by pressing and holding the SHIFT Key after powering on.
- While in the advanced options, you will see many different repair possibilities. Since we are going to use safe mode, click on the Startup settings as on the screen capture below.
- When you choose the startup settings, you will need to reboot your Computer in order to choose your preferences. So, click on the restart button at the bottom right to restart your Computer.
- After the restart, you will see different startup settings. You can easily activate the one you like using the different function keys. Use F4 to enable safe mode.
Fix blue screen in safe mode
- For incompatible software and system updates, uninstall by accessing the control panel.
- From the control panel, go to uninstall a program, locate and uninstall any software you installed before getting the blue screen error.
- Follow the same steps above as if you were to uninstall a program then click on view installed updates from the left panel to uninstall all recent updates if the system crash occurred after updates.
- For drivers(display drivers usually cause this issue when not compatible), you can uninstall from the device manager.


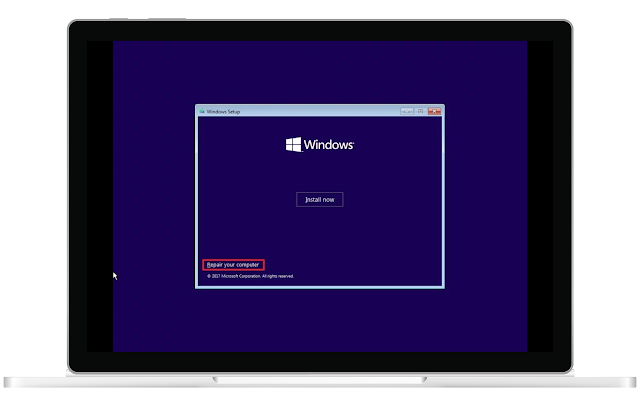

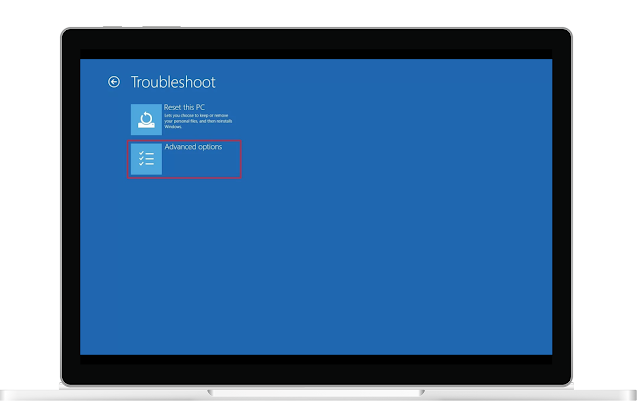





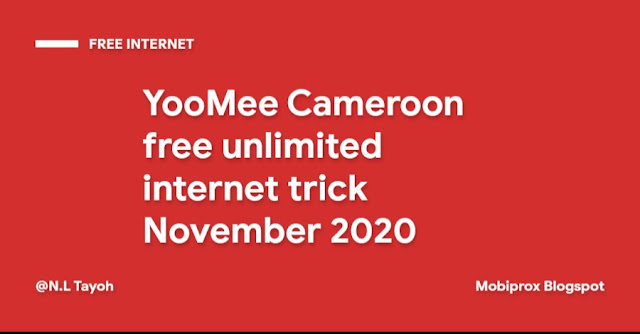






COMMENTS