Read through this quick guide and discover how to take screenshots on the Huawei P30 Lite. Being able to take screen captures, could come in handy in
Similar articles
With smartphones nowadays, one can take a screenshot of any page or screen he or she is working on and share with friends or keep as evidence. The Huawei P30 Lite is no different. If you have this device and have been wondering how you can take screenshots, then this guide is for you.
Method 3: Using Knuckle double-tap gesture
Read through this quick guide and discover how to take screenshots on the Huawei P30 Lite. Being able to take screen captures, could come in handy in many situations. For example, you may want to capture your screen after performing a payment to send as a confirmation or capture your fun conversation in WhatsApp and share with others.
About the Huawei P30 Lite
Huawei P30 Lite smartphone was launched in March 2019 and comes with a dimension of 152.9 x 72.7 x 7.4 mm (6.02 x 2.86 x 0.29 in), a weight of 159 grams, a screen size of 6.15 inches, 93.6 cm2 (~84.2% screen-to-body ratio) and a screen resolution of 1080 x 2312 pixels (~415 ppi density).
We have two different variants of the P30 Lite — One with 4GB of RAM memory and 64GB internal storage, and the other with 6GB RAM and 128GB of internal storage; This device has an Octa-core (4x2.2 GHz Cortex-A73 & 4x1.7 GHz Cortex-A53) processor and a Mali-G51 MP4 graphics card.
The Huawei P30 Lite is powered by a 3340mAh battery and supports proprietary fast charging.
The Huawei P30 lite it comes from the factory with the operating system Android 9.0 (Pie), EMUI 9.0.
As for the Connectivity options on the dual-SIM (GSM and GSM) Huawei P30 Lite, we have Wi-Fi 802.11 a/b/g/n/ac, GPS, Bluetooth v5.00, USB Type-C, Wi-Fi.
As far as the cameras are concerned, the Huawei P30 Lite on the rear packs a 24-megapixel primary camera with an f/1.8 aperture; a second 8-megapixel camera and a third 2-megapixel camera. The rear camera setup has autofocus. It sports a 32-megapixel camera on the front for selfies, with an f/2.0 aperture.
Taking screenshots on the Huawei P30 Lite
Now that you know a little more about the Huawei P30 Lite. How then do your take a screenshot on it? Here are the steps to follow;
Method 1: Take screenshots using the key combination
- Start by navigating to the screen you want to capture
- Next, hold down the power key plus the volume down key for a couple of seconds simultaneously.
- You will see a flash on the screen and the capture screen will display for a couple of seconds with a share, edit and scrollshot option.
- To capture entire long web page(even the part that isn't visible), when you see three different options on your device – Share, Edit and Scrollshot. Tap on "Scrollshot".
- The screen will automatically scroll down and capture all the page. But if the page is too long and you will want to capture just a few pages, simply click on the screen of the page where you want to end the screenshot to stop.
- Your screenshot will then be saved to the gallery.
Method 2: Take screenshots on Huawei P30 Lite using the screenshot button
The screenshot button in most new Android devices can be found in the notification bar shortcuts. To use this option, proceed thus;
- Slide down the notification bar
- In the notification bar, you will see a "screenshot" shortcut.
- To capture a screen, you simply need to navigate to that screen, then pull down the notification bay and tap on the "screenshot" button.
- The screen will be captured and save automatically.
Method 3: Using Knuckle double-tap gesture
The knuckle screenshot feature comes pre-built on the P30 Lite. But by default, the feature is deactivated. Meaning you will need to turn it on in order to use it. Here are the steps to follow;
- Go to Settings > Smart Assistance > Motion control from your P30 Lite
- Next, scroll down and tap on "Take screenshot".
- Now, tap on "Smart screenshot" to enable the knuckle double-tap gesture.
- Finally, to take a screen capture, navigate to the screen you want to capture and knock the screen twice with your knuckle to take a screenshot.
- And there you go!



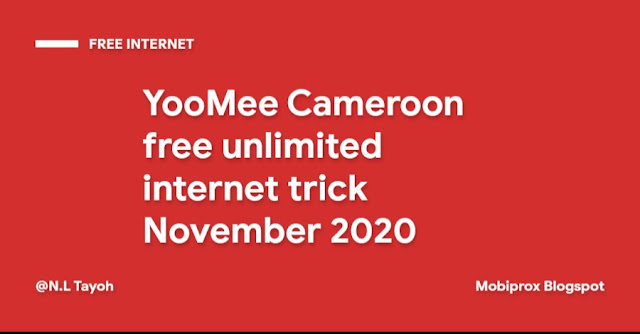






COMMENTS